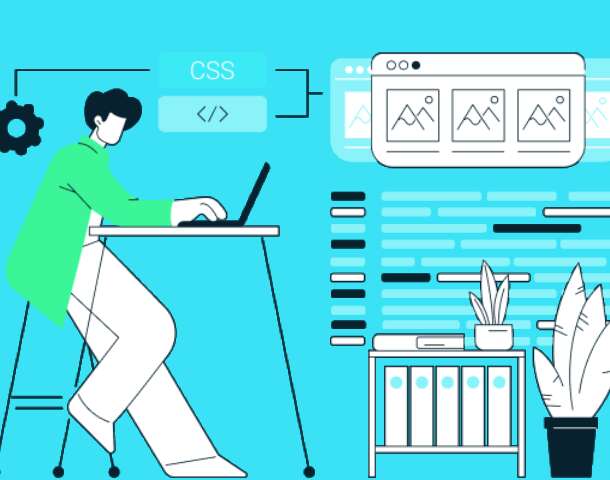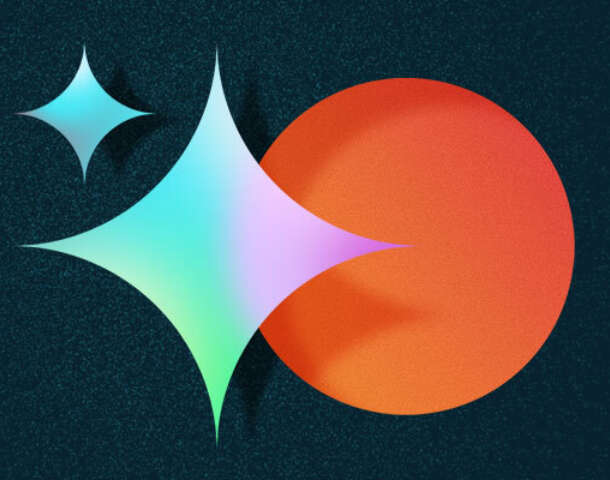A Beginner’s Guide to SVGs
An SVG is a Scalable Vector Graphic. It’s pretty self-explanatory; they are vector graphics that can be scaled up or down without losing quality. Given the array of screen sizes and resolutions these days, they guarantee a crisp and clear image.